Full Page Screenshot
Sponsored Link:
Welcome to Full Page Screenshot
Thank you for installing and using our extension
Features:
Install and open.
- After installing the extension. You click on the icon to take a screenshot
After you finish taking the screenshot, you might want to use a desktop software to edit/add text to the screenshot.
Here are some popular desktop screenshot editor software:
Adobe Photoshop - This is a professional software for editing images and photos. It's available for free with Adobe Creative Cloud, which is an online subscription service that gives you access to many other Adobe products.
Shotty - Shotty is a free screenshot editor that's easy to use. It has many built-in tools and effects, including crop, blur, color correction, brightness/contrast adjustments and more. You can also add text or shapes to your screenshots.
Snagit - Snagit is another free screenshot editor that offers a lot of features, including cropping and resizing options, customizable hotkeys, effects and more. It also has tools available for creating animated GIFs from your screen captures.
Tutorial:
- Install the Extension
-
After installing the extension, click on the icon
 on the toolbar.
on the toolbar.
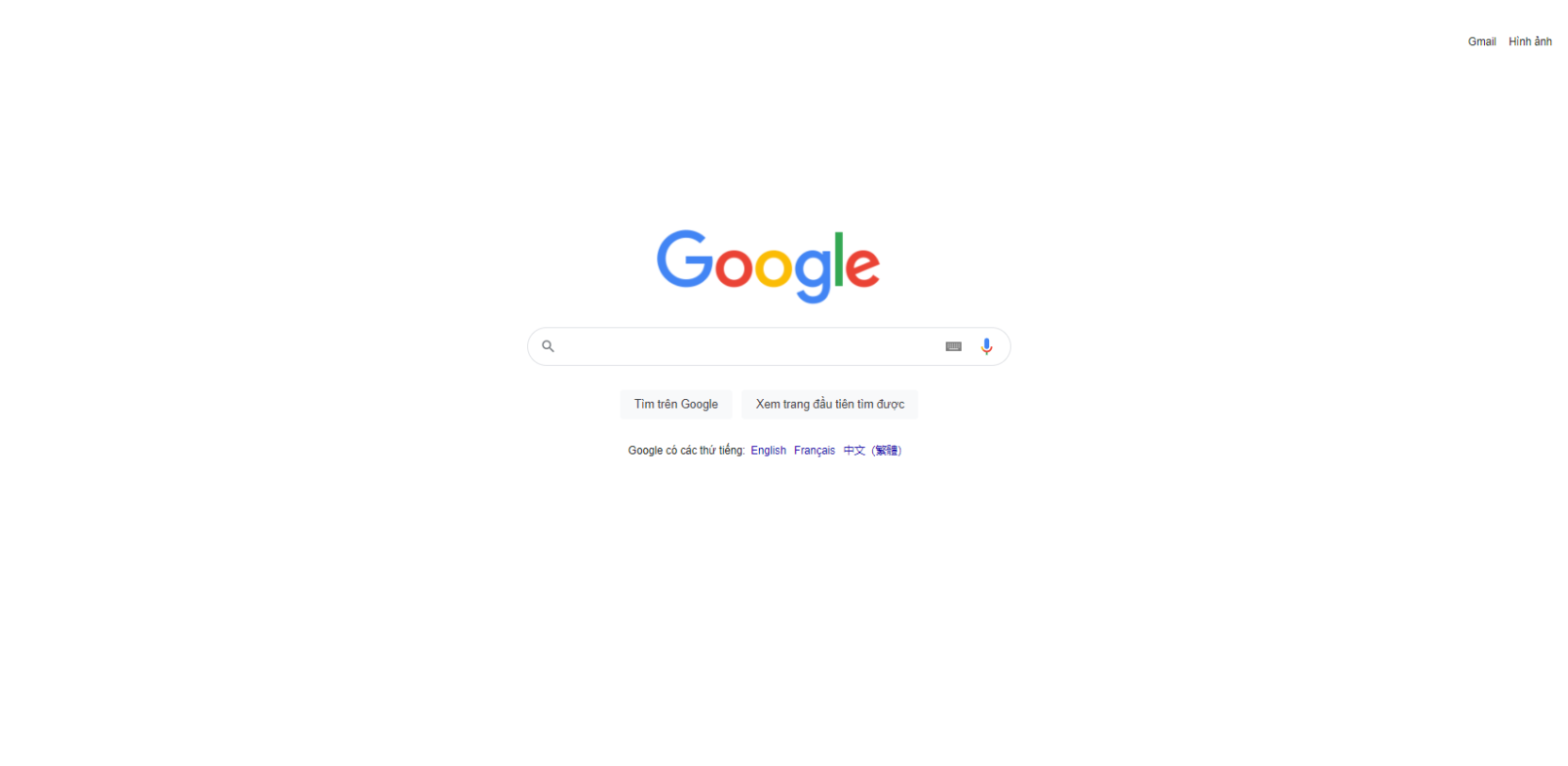
Free! Quickly capture full pages with just 1 click.
Sponsored Link: